1. โจทย์ที่ได้รับ ติดตั้ง Active Directory ที่ผมต้องทำ
Windows Server 2012 Active Directory
ได้รับโจทย์มาดังนี้? บริษัท มีสำงานใหญ่ 1 แห่ง สาขา 1 แห่ง และ บริษัทลูก อีก 1 แห่ง
? ทั้งหมดมี Server AD ของตัวเอง
? สำนักงานใหญ่สามารถเพิ่ม-ลบ User จากสำนักงานใหญ่ได้
? สาขา ไม่มี IT ต้องทำการเพิ่ม-ลบ จากสำนักงานใหญ่ได้ เท่านั้น กรณีมี IT ประจำ จึงจะสามารถเพิ่ม-ลบ ได้เอง
? เครื่อง PC หรือ NB สามารถ Logon โดย User เดียวกันได้จากทุกที่ หรือเฉพาะที่กำหนด
วางแผนจำลองระบบต่างๆ ได้ดังนี้
HO เป็น Root Domain
สาขา เป็น RODC
บริษัทลูก เป็น Child Domain
ทั้งหมด เชื่อมต่อกันผ่าน Internet ทำ Routing สามารถมองเห็นกันได้
โจทย์ ที่ได้รับต้องทำการจำลองระบบ ทำโดย VMware ESXi ค่าที่ต้องการมีดังนี้
1 VM Kernal (Route 3 VM Network)
3 VM Network
3 VM Guest OS
การติดตั้งระบบ VMware ESXi ในบทความนี้ใช้ ESXi 5.5 Download from VMware
ติดตั้ง ESXi
boot ESXi
หน้าจอขณะ boot ESXi
หน้าจอขณะ boot ESXi
หน้าจอขณะ boot ESXi
กด Enter ติดตั้ง ESXi
กด F11 ยอมรับ
เลือกที่่ติดตั้ง ESXi กด Enter
เลือก ภาษาของ Keyboard กด Enter
พิมพ์รหัสผ่านตามต้องการ กด Enter
กด F11 ยืนยันการติดตั้ง
หน้าจอขณะ ติดตั้ง ESXi
ทำการติดตั้ง เรียบร้อย กด Enter
หลังจาก Reboot เครื่องมาแล้ว จะได้หน้าจอนี้
กด F2 เพื่อเข้าไปกำหนดค่าต่างๆ
เลือก Configure Network Management เพื่อกำหนดค่า IP Address ให้ ESXi
เลือก IP Configuration
กำหนดค่า IP Address สำหรับ ESXi Server
กด Y เพื่อยืนยันการตั้งค่า IP Address
ทำการดาวน์โหลดโปรแกรม vSphere Client สำหรับการควบคุม ESXi Server ในแบบ GUI โดยคลิกที่
Download vSphere Client
แล้วทำการติดตั้งโปรแกรมให้เรียบร้อย
เรียกโปรแกรม VMware vSphere Client ใส่ IP Address ของ ESXi Server
User name = root
Password = (รหัสในครั้งแรกที่ติดตั้ง ESXi)
(กด Ignore)
เมื่อโปรแกรม vSphere แสดงผลขึ้นมาจะเห็นหน้าจอโปรแกรมแจ้งว่า ESXi Server ที่ติดตั้งไว้ยังเป็นแบบทดลองใช้งาน 60 วัน
กรณีที่ลงทะเบียนขอใช้งาน Free ที่ VMware สามารถเอา License ที่มีอยู่มาใช้ได้ครับ
หน้าจอโปรแกรม VMware vSphere Client สำหรับควบคุมการทำงาน ESXi Server
ซึ่งตัวโปรแกรมเองมีความสามารถในการเพิ่มลดการตั้งค่าต่างๆ
ตามที่ต้องการได้ เช่น การทำ VM Guest OS หรือ การจำลองเครื่อง PC
เพื่อติดตั้ง OS ต่างๆ การจำลอง Network เป็นต้น
ในส่วนของการใช้งาน VMware vSphere Client จะอยู่ในบทความต่อๆไปนะครับ
ต่อไปจะเป็นการติดตั้ง Guest OS Windows Server 2012 เพื่อทำตามโจทย์ที่ได้รับมาครับ










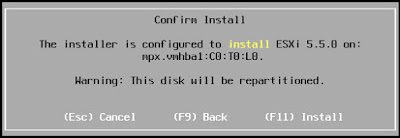
















ไม่มีความคิดเห็น:
แสดงความคิดเห็น