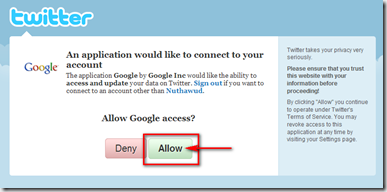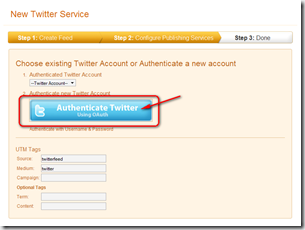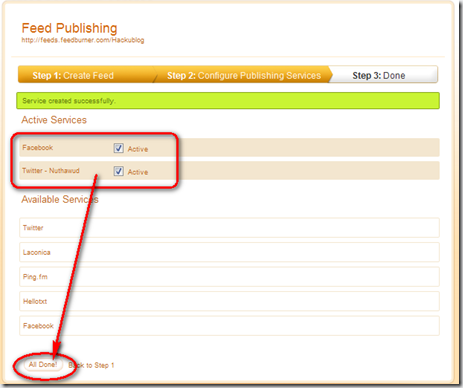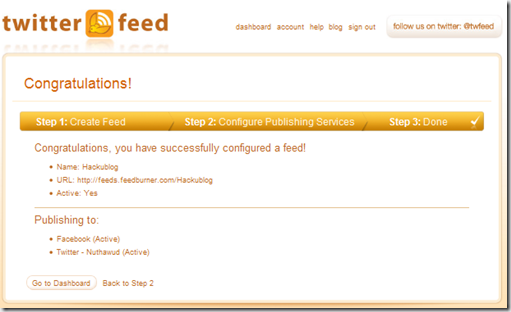VBA Course : Selections
เราสามารถสร้าง macro ของ Cell โดยระบุได้ดังนี้ให้คลิกขวาที่ VBAProject เลือก Insert เลือก Module
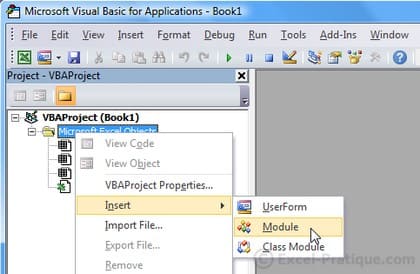 In the module, type "sub selection" and press Enter.
In the module, type "sub selection" and press Enter.You will notice that Excel has automatically filled in the end of this new procedure :
Sub selection()
End Sub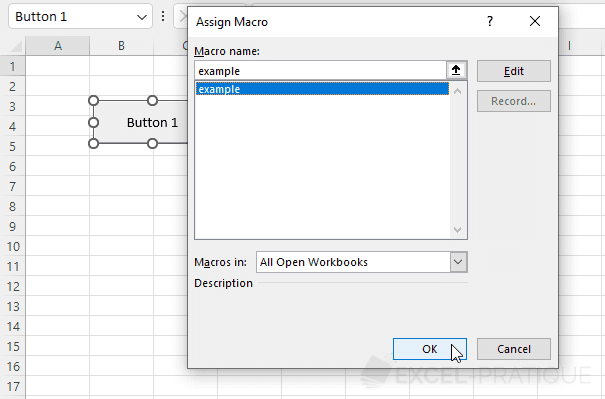 Complete your macro with this code :
Complete your macro with this code :Sub selection()
'Select cell A8
Range("A8").Select
End SubWe will now edit the macro so that it selects cell A8 on the second worksheet :
Sub selection()
'Activating of Sheet 2
Sheets("Sheet2").Activate
'Selecting of Cell A8
Range("A8").Select
End Sub
Note : the comments (text in green) will help you understand the macros in this course correctly.
Selecting different cells
Sub selection()
'Selecting A8 and C5
Range("A8, C5").Select
End SubSelecting a range of cells
Sub selection()
'Selecting cells A1 to A8
Range("A1:A8").Select
End SubSelecting a range of cells that has been renamed
Sub selection()
'Selecting cells from the "my_range" range
Range("my_range").Select
End Sub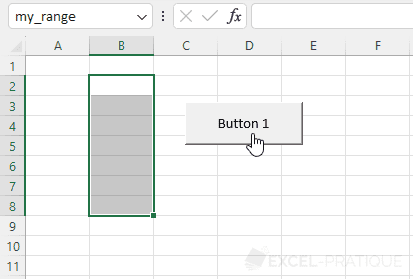
Selecting a cell by row and column number
Sub selection()
'Selecting the cell in row 8 and column 1
Cells(8, 1).Select
End SubHere is a little example :
Sub selection()
'Random selection of a cell from row 1 to 10 and column 1
Cells(Int(Rnd * 10) + 1, 1).Select
'Translation :
'Cells([random_number_between_1_and_10], 1).Select
End SubMoving a selection
Sub selection()
'Selecting a cell (described in relation to the cell that is currently active)
ActiveCell.Offset(2, 1).Select
End Sub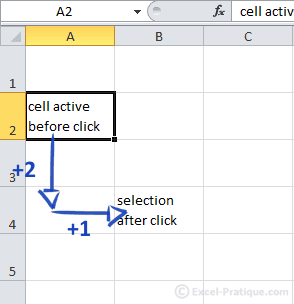
Selecting rows
It is possible to select entire rows using the Range or Rows commands (the Rows command is of course specific to rows).Sub selection()
'Selecting rows 2 to 6
Range("2:6").Select
End SubSub selection()
'Selecting rows 2 to 6
Rows("2:6").Select
End SubSelecting columns
As with rows, it is possible to select entire columns using the Range or Columns commands (the Columns command is of course specific to columns).Sub selection()
'Selecting columns B to G
Range("B:G").Select
End SubSub selection()
'Selecting columns B to G
Columns("B:G").Select
End Sub